Bạn
vừa cài đặt mới Windows và thay đổi những thiết lập của nó
sao cho phù hợp. Nếu chẳng may hệ thống bị lỗi, sẽ mất rất
nhiều thời gian để cài đặt và thiết lập lại, thậm chí còn
phải cài lại phần mềm… mất rất nhiều thời gian.
vừa cài đặt mới Windows và thay đổi những thiết lập của nó
sao cho phù hợp. Nếu chẳng may hệ thống bị lỗi, sẽ mất rất
nhiều thời gian để cài đặt và thiết lập lại, thậm chí còn
phải cài lại phần mềm… mất rất nhiều thời gian.
Nhưng với cách thức tạo hình ảnh (image)
của hệ thống, bạn có thể khôi phục lại Windows về trạng thái
của thời điểm khởi tạo ảnh. Nói một cách đơn giản, hình ảnh
(image) của hệ thống là một bản sao, chứa tất cả các thông
tin, dữ liệu… có trên ổ đĩa C: (ổ đĩa cài đặt Windows), và
có thể sử dụng để khôi phục lại trạng thái Windows khi cần
thiết.
của hệ thống, bạn có thể khôi phục lại Windows về trạng thái
của thời điểm khởi tạo ảnh. Nói một cách đơn giản, hình ảnh
(image) của hệ thống là một bản sao, chứa tất cả các thông
tin, dữ liệu… có trên ổ đĩa C: (ổ đĩa cài đặt Windows), và
có thể sử dụng để khôi phục lại trạng thái Windows khi cần
thiết.
Lưu ý: Bạn
nên tạo mới 1 hình ảnh của hệ thống ngay sau khi cài đặt
Windows để tạo ra một file ảnh nhỏ gọn và khôi phục được nhanh
chóng. Sau đó, thường xuyên tiến hành tạo mới các hình ảnh
(image) để luôn cập nhật được các phần mềm, dữ liệu và thiết
lập của Windows.
nên tạo mới 1 hình ảnh của hệ thống ngay sau khi cài đặt
Windows để tạo ra một file ảnh nhỏ gọn và khôi phục được nhanh
chóng. Sau đó, thường xuyên tiến hành tạo mới các hình ảnh
(image) để luôn cập nhật được các phần mềm, dữ liệu và thiết
lập của Windows.
Dưới đây là cách thức tiến hành
Windows 7: Bạn có thể thực hiện việc tạo hình ảnh cho hệ thống trên mọi phiên bản của Windows 7.
- Click vào Start, chọn ‘Getting Started’ và click vào ‘Back up your files’.
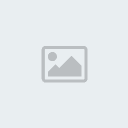
- Tiếp theo, click vào ‘Creat a system image’.
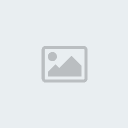
- Quá trình sẽ cho phép bạn chọn vị trí
để lưu file hình ảnh tạo được. Chọn ‘On a Hard Disk’ để lưu file
trên ổ cứng, hoặc ghi ra đĩa (‘On one or more DVDS’) hoặc lưu trên
1 máy tính khác trên mạng nội bộ.
để lưu file hình ảnh tạo được. Chọn ‘On a Hard Disk’ để lưu file
trên ổ cứng, hoặc ghi ra đĩa (‘On one or more DVDS’) hoặc lưu trên
1 máy tính khác trên mạng nội bộ.
Lưu ý: bạn không nên lưu file trên phân vùng hệ thống (ổ đĩa C: )
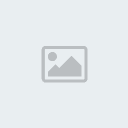
- Bước tiếp theo, bạn sẽ được phép chọn
các phân vùng ổ đĩa khác (ngoài ở đĩa C: ) để cùng tạo ảnh
đĩa (giúp khôi phục dữ liệu có trên các phân vùng ổ đĩa). Tuy
nhiên, việc này sẽ khiến cho file ảnh của bạn có dung lượng
lớn hơn.
các phân vùng ổ đĩa khác (ngoài ở đĩa C: ) để cùng tạo ảnh
đĩa (giúp khôi phục dữ liệu có trên các phân vùng ổ đĩa). Tuy
nhiên, việc này sẽ khiến cho file ảnh của bạn có dung lượng
lớn hơn.

- Cuối cùng, quá trình sao lưu và tạo file
hình ảnh sẽ được diễn ra. Tùy thuộc vào dung lượng và số
lượng ổ đĩa bạn chọn mà thời gian dài ngắn khác nhau.
hình ảnh sẽ được diễn ra. Tùy thuộc vào dung lượng và số
lượng ổ đĩa bạn chọn mà thời gian dài ngắn khác nhau.
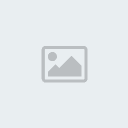
- Sau khi quá trình kết thúc, bạn sẽ được
yêu cầu tạo đĩa khôi phục hệ thống. Nếu đã tạo đĩa này, bạn
nhấn No để bỏ qua, ngược lại, nhấn Yes và thực hiện quá
trình ghi đĩa (xem thêm cách "Tạo CD khôi phục trước khi "vọc" Windows 7").
yêu cầu tạo đĩa khôi phục hệ thống. Nếu đã tạo đĩa này, bạn
nhấn No để bỏ qua, ngược lại, nhấn Yes và thực hiện quá
trình ghi đĩa (xem thêm cách "Tạo CD khôi phục trước khi "vọc" Windows 7").
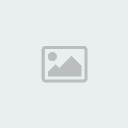
Cách thức sử dụng:
Nếu Windows của bạn xảy ra trục trặc mà không thể khắc phục
được, sử dụng đĩa khôi phục có ở trên bỏ vào CD-Rom và tiến
hành khởi động từ đó.
Nếu Windows của bạn xảy ra trục trặc mà không thể khắc phục
được, sử dụng đĩa khôi phục có ở trên bỏ vào CD-Rom và tiến
hành khởi động từ đó.
- Trong quá trình khởi động, chọn mục ‘Windows Setup [EMS Enabled]’.

- Sau khi hoàn tất quá trình khởi động, tại
hộp thoại ‘System Recovery Options’, chọn ‘System Image Recovery’,
tìm đến file ảnh tạo được ở trên và bắt đầu quá trình khôi
phục thuộc tính và dữ liệu của hệ thống.
hộp thoại ‘System Recovery Options’, chọn ‘System Image Recovery’,
tìm đến file ảnh tạo được ở trên và bắt đầu quá trình khôi
phục thuộc tính và dữ liệu của hệ thống.

Windows Vista: chỉ thực hiện được trên phiên bản Ultimate, Business và Enterprise.
Quá trình thực hiện tương tự như trên Windows
7, bạn click vào nút Start, điền ‘backup’ vào hộp thoại search
và chọn ‘Backup and Restore System’.
7, bạn click vào nút Start, điền ‘backup’ vào hộp thoại search
và chọn ‘Backup and Restore System’.
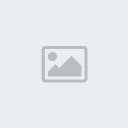
Tại cửa sổ hiện ra tiếp theo, bạn sẽ thấy có 2 hình thức sao lưu:
- Back up files: chỉ tiến hành sao lưu dữ liệu trên ổ đĩa.
- Back up Computer: sao lưu toàn bộ dữ liệu, thuộc tính, thiết lập của hệ thống.
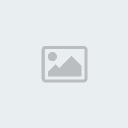
Tùy thuộc vào mục đích sử dụng, bạn chọn
các hình thức sao lưu phù hợp, và tiến hành theo các bước
tương tự như trên.
các hình thức sao lưu phù hợp, và tiến hành theo các bước
tương tự như trên.
Windows XP: cách thức này rất tiếc không thể thực hiện trên Windows XP.
Trên đây là cách thức đơn giản để sao lưu
toàn bộ hệ thống và phục hồi khi cần thiết. Với thủ thuật
này, bạn có thể tiến hành thường xuyên việc sao lưu để đề
phòng, đặc biệt không cần phải nhờ đến các phần mềm chuyên
dụng, mà phần lớn trong số chúng đều là các phần mềm có thu
phí.
toàn bộ hệ thống và phục hồi khi cần thiết. Với thủ thuật
này, bạn có thể tiến hành thường xuyên việc sao lưu để đề
phòng, đặc biệt không cần phải nhờ đến các phần mềm chuyên
dụng, mà phần lớn trong số chúng đều là các phần mềm có thu
phí.




![[Founder] Người sáng lập [Founder] Người sáng lập](https://2img.net/h/i306.photobucket.com/albums/nn247/proofdancer/admin-5.gif)
 Giới tính
Giới tính WG$
WG$


